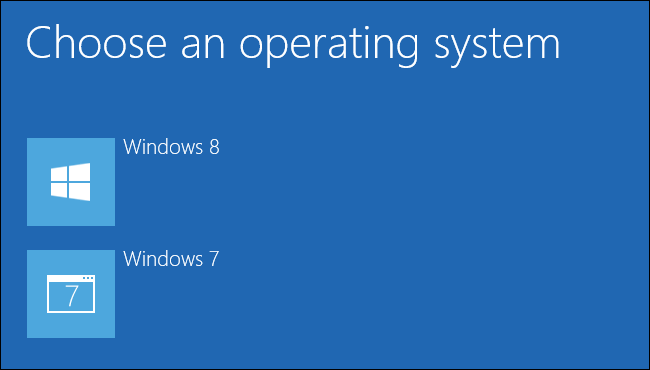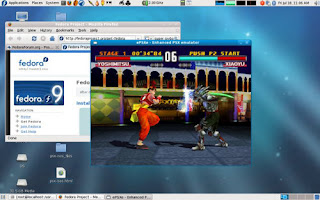Dengan begitu seringnya dari kita menggunakan laptop, komputer di aktifitas sehari-hari, ketegangan mata telah menjadi keluhan utama penguna PC . Studi menunjukkan bahwa ketegangan mata dan gejala visual mengganggu lainnya terjadi pada 50 sampai 90 persen pengguna PC/Laptop.
Masalah ini bisa berkisar dari kelelahan fisik bagi yang setiap hari bekerja mengunakan komputer, ataupun seringnya Gamer PC di depan layar atau tugas-tugas kuliahan sekolah DLL. penurunan produktivitas dan peningkatan jumlah kesalahan kerja, hingga gangguan ringan seperti mata berkedut dan mata merah .
dan kali ini saya akan memberikan tips 10 langkah mudah yang dapat Anda lakukan untuk mengurangi risiko serangan mata akibat komputer,laptop,notebook DLL dan gejala umum lainnya dari sindrom penglihatan komputer (CVS):
1. Periksalah mata anda secara menyeluruh.
Memiliki pemeriksaan mata komprehensif secara rutin adalah hal terpenting yang dapat Anda lakukan untuk mencegah atau mengobati masalah penglihatan komputer. Jika Anda belum menjalani pemeriksaan mata lebih dari satu tahun, setiaknya kunjungilah dokter mata terdekat/di sekitar Anda .
Menurut National Institute of Occupational Safety and Health (NIOSH), pengguna komputer harus menjalani pemeriksaan mata sebelum mulai mengerjakan komputer dan setahun sekali setelahnya.
Ketika pemeriksaan, pastikan untuk memberi tahu dokter mata Anda seberapa sering Anda menggunakan komputer/PC di tempat kerja dan di rumah. Ukur seberapa jauh mata Anda berasal dari layar Anda saat Anda duduk di depan komputer Anda, sehingga dokter mata Anda dapat menguji mata Anda pada jarak kerja yang spesifik.
2. Gunakan pencahayaan yang tepat.
Tekanan mata sering disebabkan oleh cahaya yang terlalu terang baik dari sinar matahari di luar ruangan yang masuk melalui jendela atau dari pencahayaan interior yang keras. Bila Anda menggunakan komputer,
Hilangkan cahaya eksterior dengan menutup tirai, tirai atau tirai. Kurangi pencahayaan interior dengan menggunakan lebih sedikit bola lampu atau tabung fluoresen, atau gunakan lampu dan tabung dengan intensitas rendah. Jika memungkinkan, posisikan monitor atau layar komputer Anda sehingga jendela berada di samping, bukan di depan atau di belakangnya.
Banyak pengguna komputer merasa mata mereka terasa lebih baik jika mereka dapat menghindari bekerja di bawah lampu fluorescent di atas kepala. Jika memungkinkan, matikan lampu neon di kantor Anda dan gunakan lampu lantai yang menyediakan pencahayaan lampu pijar atau halogen tidak langsung.
3. Minimalkan silau.
Yakni bisa juga dengan memakai anti gores warna agak gelap ke komputer anda ini juga bisa mengurangi silau pada PC anda
dan Jika Anda memakai kacamata, beli lensa dengan pelapis anti-reflektif (AR) . Lapisan AR mengurangi silau dengan meminimalkan jumlah cahaya yang memantul dari permukaan depan dan belakang lensa kacamata Anda.
4. Upgrade tampilan monitor PC anda.
Jika Anda belum melakukannya, ganti monitor bergaya tabung lama Anda (disebut tabung sinar katoda atau CRT) dengan layar kristal cair panel datar (LCD), seperti pada komputer laptop.
Layar LCD lebih mudah pada mata dan biasanya memiliki permukaan anti reflektif. Layar CRT kuno dapat menyebabkan gambar "kedipan" gambar yang nyata, yang merupakan penyebab utama ketegangan mata komputer. Sekalipun kedipan ini tak kentara, tetap saja bisa memberi kontribusi pada ketegangan mata dan kelelahan saat bekerja komputer.
Komplikasi akibat flicker bahkan lebih mungkin terjadi jika refresh rate monitor kurang dari 75 hertz (Hz). Jika Anda harus menggunakan CRT di tempat kerja, atur pengaturan display ke tingkat penyegaran tertinggi.
Saat memilih display panel datar baru, pilih layar dengan resolusi tertinggi. Resolusi terkait dengan "dot pitch" pada layar. Umumnya, display dengan dot pitch lebih rendah memiliki gambar yang lebih tajam. Pilih layar dengan titik pitch 0,28 mm atau lebih kecil.
Flicker tidak menjadi masalah dengan layar LCD, karena kecerahan piksel pada layar dikendalikan oleh "lampu latar" yang biasanya beroperasi pada 200 Hz.
Dan juga pilihlah display yang relatif besar. Untuk komputer desktop, pilih layar yang memiliki ukuran layar diagonal minimal 19 inci.
5. Sesuaikan pengaturan tampilan komputer Anda.
Mengatur pengaturan tampilan komputer Anda dapat membantu mengurangi ketegangan mata dan kelelahan. Umumnya, penyesuaian ini bermanfaat:
Kecerahan. Sesuaikan kecerahan layar sehingga kira-kira sama dengan kecerahan di sekitar Anda. Jika terlihat seperti sumber cahaya, warnanya terlalu terang. Jika nampak kusam dan abu-abu, mungkin terlalu gelap.
Ubah lah ukuran teks dan kontras. Sesuaikan ukuran teks dan kontras untuk kenyamanan anda, terutama saat membaca atau menyusun dokumen yang panjang. Biasanya, cetak hitam di latar belakang Dan putih merupakan kombinasi terbaik untuk kenyamanan.
Temperatur warna. Ini adalah istilah teknis yang digunakan untuk menggambarkan spektrum cahaya tampak yang dipancarkan oleh layar warna. Cahaya biru adalah cahaya tampak panjang gelombang pendek yang dikaitkan dengan ketegangan mata lebih banyak daripada panjang gelombang yang lebih panjang, seperti oranye dan merah. Mengurangi suhu warna pada layar Anda akan menurunkan jumlah cahaya biru yang dipancarkan oleh layar warna untuk kenyamanan menonton jangka panjang yang lebih baik.
Untuk komputer yang berjalan pada sistem operasi Microsoft Windows, pengaturan tampilan bisa disesuaikan di Control Panel. Untuk komputer Apple, pengaturan tampilan ditemukan di System Preferences (dalam folder Applications in Finder).
6. Seringlah Berkedip.
Berkedip sangat penting saat bekerja di komputer; Berkedip membasahi mata Anda untuk mencegah kekeringan dan iritasi.
Saat bekerja di komputer, orang berkedip lebih jarang - sekitar sepertiga sesering biasanya - dan banyak berkedip yang dilakukan selama pekerjaan komputer hanyalah penutupan tutup parsial, menurut penelitian.
Air mata melapisi mata menguap lebih cepat selama fase yang tidak berkedip lama dan ini bisa menyebabkan mata kering . Juga, udara di banyak lingkungan kantor terasa kering, yang dapat meningkatkan seberapa cepat air mata Anda menguap, membuat Anda berisiko lebih besar terkena masalah mata kering.
Jika Anda mengalami gejala mata kering, tanyakan kepada dokter mata Anda tentang air mata buatan untuk digunakan di siang hari.
Untuk mengurangi risiko terkena mata kering saat menggunakan komputer, cobalah latihan ini: Setiap 20 menit, berkedip 10 kali dengan menutup mata seolah tertidur (sangat lambat). Ini akan membantu memutar ulang mata Anda.
7. Latih matamu.
Penyebab lain dari ketegangan mata komputer adalah memfokuskan mata sehingga mengalami mata kelelahan. Untuk mengurangi risiko melelahkan mata Anda dengan terus-menerus berfokus pada layar Anda,lalu berpaling dari komputer Anda setidaknya setiap 20 menit dan menatap benda jauh (setidaknya 20 kaki jauhnya) setidaknya selama 20 detik. Beberapa dokter mata menyebut ini "Metode 20-20-20." Melihat jauh melemaskan otot fokus di dalam mata untuk mengurangi kelelahan.
Latihan lain adalah dengan melihat jauh pada benda selama 10-15 detik, lalu tengok sesuatu dari jarak dekat selama 10-15 detik. Kemudian lihat kembali benda yang jauh. Lakukan ini 10 kali.
Latihan ini mengurangi risiko kemampuan fokus mata Anda untuk "mengunci" (kondisi yang disebut spasme akomodatif) setelah kerja komputer yang berkepanjangan.
Kedua latihan ini akan mengurangi risiko terkena serangan mata komputer. Juga, ingatlah untuk berkedip sering selama latihan untuk mengurangi risiko mata kering yang berhubungan dengan komputer.
8. Merenggangkan waktu auntuk Istirahat.
Untuk mengurangi risiko sindrom penglihatan komputer dan nyeri leher, punggung dan bahu, renggangkan lah waktu sejenak untuk beristirahat selama hari kerja komputer Anda.
Istirahat 15 menit pun sebenarnya cukup. Menurut sebuah studi NIOSH baru-baru ini, ketidaknyamanan dan ketegangan mata berkurang secara signifikan saat pekerja komputer mengambil empat tambahan lima menit "mini-breaks" sepanjang hari kerja mereka.
Dan jeda pelengkap ini tidak mengurangi produktivitas pekerja. Kecepatan data entry secara signifikan lebih cepat akibat jeda ekstra, sehingga output kerja dipertahankan meskipun pekerja memiliki 20 menit ekstra waktu istirahat setiap harinya.
dan setiap ketika istirahat cobalah berdiri, bergerak dan meregangkan lengan, kaki, punggung, leher dan bahu untuk mengurangi ketegangan dan kelelahan otot.
Periksa toko buku lokal Anda atau berkonsultasilah dengan klub kebugaran Anda untuk saran tentang mengembangkan rangkaian latihan cepat yang dapat Anda lakukan selama istirahat Anda dan setelah bekerja untuk mengurangi ketegangan pada lengan, leher, bahu dan punggung Anda.
9. Posisikan dengan benar diri anda dengan Komputer/Pc
Sikap/Posisi yang tidak benar selama kerja komputer juga berkontribusi terhadap sindrom penglihatan komputer. Sesuaikan Posisi duduk jarak layar dengan mata dan kursi Anda dengan ketinggian yang benar.
Beli perabotan ergonomis untuk memungkinkan Anda memposisikan layar komputer Anda 20 sampai 24 inci dari mata Anda. Bagian tengah layar Anda harus sekitar 10 sampai 15 derajat di bawah mata Anda untuk posisi nyaman kepala dan leher Anda.
10.Kacamata komputer.
Untuk kenyamanan terbesar di komputer Anda, Anda mungkin dapat meminta membuat kacamata komputer yang baik oleh spesialis mata tentunya dengan di sesuaikan dengan mata anda
Kacamata komputer juga merupakan pilihan tepat jika Anda memakai lensa pasif atau lensa progresif karena lensa ini umumnya tidak optimal untuk jarak ke layar komputer
Masalah ini bisa berkisar dari kelelahan fisik bagi yang setiap hari bekerja mengunakan komputer, ataupun seringnya Gamer PC di depan layar atau tugas-tugas kuliahan sekolah DLL. penurunan produktivitas dan peningkatan jumlah kesalahan kerja, hingga gangguan ringan seperti mata berkedut dan mata merah .
dan kali ini saya akan memberikan tips 10 langkah mudah yang dapat Anda lakukan untuk mengurangi risiko serangan mata akibat komputer,laptop,notebook DLL dan gejala umum lainnya dari sindrom penglihatan komputer (CVS):
1. Periksalah mata anda secara menyeluruh.
Memiliki pemeriksaan mata komprehensif secara rutin adalah hal terpenting yang dapat Anda lakukan untuk mencegah atau mengobati masalah penglihatan komputer. Jika Anda belum menjalani pemeriksaan mata lebih dari satu tahun, setiaknya kunjungilah dokter mata terdekat/di sekitar Anda .
Menurut National Institute of Occupational Safety and Health (NIOSH), pengguna komputer harus menjalani pemeriksaan mata sebelum mulai mengerjakan komputer dan setahun sekali setelahnya.
Ketika pemeriksaan, pastikan untuk memberi tahu dokter mata Anda seberapa sering Anda menggunakan komputer/PC di tempat kerja dan di rumah. Ukur seberapa jauh mata Anda berasal dari layar Anda saat Anda duduk di depan komputer Anda, sehingga dokter mata Anda dapat menguji mata Anda pada jarak kerja yang spesifik.
2. Gunakan pencahayaan yang tepat.
Tekanan mata sering disebabkan oleh cahaya yang terlalu terang baik dari sinar matahari di luar ruangan yang masuk melalui jendela atau dari pencahayaan interior yang keras. Bila Anda menggunakan komputer,
Hilangkan cahaya eksterior dengan menutup tirai, tirai atau tirai. Kurangi pencahayaan interior dengan menggunakan lebih sedikit bola lampu atau tabung fluoresen, atau gunakan lampu dan tabung dengan intensitas rendah. Jika memungkinkan, posisikan monitor atau layar komputer Anda sehingga jendela berada di samping, bukan di depan atau di belakangnya.
Banyak pengguna komputer merasa mata mereka terasa lebih baik jika mereka dapat menghindari bekerja di bawah lampu fluorescent di atas kepala. Jika memungkinkan, matikan lampu neon di kantor Anda dan gunakan lampu lantai yang menyediakan pencahayaan lampu pijar atau halogen tidak langsung.
3. Minimalkan silau.
Yakni bisa juga dengan memakai anti gores warna agak gelap ke komputer anda ini juga bisa mengurangi silau pada PC anda
dan Jika Anda memakai kacamata, beli lensa dengan pelapis anti-reflektif (AR) . Lapisan AR mengurangi silau dengan meminimalkan jumlah cahaya yang memantul dari permukaan depan dan belakang lensa kacamata Anda.
4. Upgrade tampilan monitor PC anda.
Jika Anda belum melakukannya, ganti monitor bergaya tabung lama Anda (disebut tabung sinar katoda atau CRT) dengan layar kristal cair panel datar (LCD), seperti pada komputer laptop.
Layar LCD lebih mudah pada mata dan biasanya memiliki permukaan anti reflektif. Layar CRT kuno dapat menyebabkan gambar "kedipan" gambar yang nyata, yang merupakan penyebab utama ketegangan mata komputer. Sekalipun kedipan ini tak kentara, tetap saja bisa memberi kontribusi pada ketegangan mata dan kelelahan saat bekerja komputer.
Komplikasi akibat flicker bahkan lebih mungkin terjadi jika refresh rate monitor kurang dari 75 hertz (Hz). Jika Anda harus menggunakan CRT di tempat kerja, atur pengaturan display ke tingkat penyegaran tertinggi.
Saat memilih display panel datar baru, pilih layar dengan resolusi tertinggi. Resolusi terkait dengan "dot pitch" pada layar. Umumnya, display dengan dot pitch lebih rendah memiliki gambar yang lebih tajam. Pilih layar dengan titik pitch 0,28 mm atau lebih kecil.
Flicker tidak menjadi masalah dengan layar LCD, karena kecerahan piksel pada layar dikendalikan oleh "lampu latar" yang biasanya beroperasi pada 200 Hz.
Dan juga pilihlah display yang relatif besar. Untuk komputer desktop, pilih layar yang memiliki ukuran layar diagonal minimal 19 inci.
5. Sesuaikan pengaturan tampilan komputer Anda.
Mengatur pengaturan tampilan komputer Anda dapat membantu mengurangi ketegangan mata dan kelelahan. Umumnya, penyesuaian ini bermanfaat:
Kecerahan. Sesuaikan kecerahan layar sehingga kira-kira sama dengan kecerahan di sekitar Anda. Jika terlihat seperti sumber cahaya, warnanya terlalu terang. Jika nampak kusam dan abu-abu, mungkin terlalu gelap.
Ubah lah ukuran teks dan kontras. Sesuaikan ukuran teks dan kontras untuk kenyamanan anda, terutama saat membaca atau menyusun dokumen yang panjang. Biasanya, cetak hitam di latar belakang Dan putih merupakan kombinasi terbaik untuk kenyamanan.
Temperatur warna. Ini adalah istilah teknis yang digunakan untuk menggambarkan spektrum cahaya tampak yang dipancarkan oleh layar warna. Cahaya biru adalah cahaya tampak panjang gelombang pendek yang dikaitkan dengan ketegangan mata lebih banyak daripada panjang gelombang yang lebih panjang, seperti oranye dan merah. Mengurangi suhu warna pada layar Anda akan menurunkan jumlah cahaya biru yang dipancarkan oleh layar warna untuk kenyamanan menonton jangka panjang yang lebih baik.
Untuk komputer yang berjalan pada sistem operasi Microsoft Windows, pengaturan tampilan bisa disesuaikan di Control Panel. Untuk komputer Apple, pengaturan tampilan ditemukan di System Preferences (dalam folder Applications in Finder).
6. Seringlah Berkedip.
Berkedip sangat penting saat bekerja di komputer; Berkedip membasahi mata Anda untuk mencegah kekeringan dan iritasi.
Saat bekerja di komputer, orang berkedip lebih jarang - sekitar sepertiga sesering biasanya - dan banyak berkedip yang dilakukan selama pekerjaan komputer hanyalah penutupan tutup parsial, menurut penelitian.
Air mata melapisi mata menguap lebih cepat selama fase yang tidak berkedip lama dan ini bisa menyebabkan mata kering . Juga, udara di banyak lingkungan kantor terasa kering, yang dapat meningkatkan seberapa cepat air mata Anda menguap, membuat Anda berisiko lebih besar terkena masalah mata kering.
Jika Anda mengalami gejala mata kering, tanyakan kepada dokter mata Anda tentang air mata buatan untuk digunakan di siang hari.
Untuk mengurangi risiko terkena mata kering saat menggunakan komputer, cobalah latihan ini: Setiap 20 menit, berkedip 10 kali dengan menutup mata seolah tertidur (sangat lambat). Ini akan membantu memutar ulang mata Anda.
7. Latih matamu.
Penyebab lain dari ketegangan mata komputer adalah memfokuskan mata sehingga mengalami mata kelelahan. Untuk mengurangi risiko melelahkan mata Anda dengan terus-menerus berfokus pada layar Anda,lalu berpaling dari komputer Anda setidaknya setiap 20 menit dan menatap benda jauh (setidaknya 20 kaki jauhnya) setidaknya selama 20 detik. Beberapa dokter mata menyebut ini "Metode 20-20-20." Melihat jauh melemaskan otot fokus di dalam mata untuk mengurangi kelelahan.
Latihan lain adalah dengan melihat jauh pada benda selama 10-15 detik, lalu tengok sesuatu dari jarak dekat selama 10-15 detik. Kemudian lihat kembali benda yang jauh. Lakukan ini 10 kali.
Latihan ini mengurangi risiko kemampuan fokus mata Anda untuk "mengunci" (kondisi yang disebut spasme akomodatif) setelah kerja komputer yang berkepanjangan.
Kedua latihan ini akan mengurangi risiko terkena serangan mata komputer. Juga, ingatlah untuk berkedip sering selama latihan untuk mengurangi risiko mata kering yang berhubungan dengan komputer.
8. Merenggangkan waktu auntuk Istirahat.
Untuk mengurangi risiko sindrom penglihatan komputer dan nyeri leher, punggung dan bahu, renggangkan lah waktu sejenak untuk beristirahat selama hari kerja komputer Anda.
Istirahat 15 menit pun sebenarnya cukup. Menurut sebuah studi NIOSH baru-baru ini, ketidaknyamanan dan ketegangan mata berkurang secara signifikan saat pekerja komputer mengambil empat tambahan lima menit "mini-breaks" sepanjang hari kerja mereka.
Dan jeda pelengkap ini tidak mengurangi produktivitas pekerja. Kecepatan data entry secara signifikan lebih cepat akibat jeda ekstra, sehingga output kerja dipertahankan meskipun pekerja memiliki 20 menit ekstra waktu istirahat setiap harinya.
dan setiap ketika istirahat cobalah berdiri, bergerak dan meregangkan lengan, kaki, punggung, leher dan bahu untuk mengurangi ketegangan dan kelelahan otot.
Periksa toko buku lokal Anda atau berkonsultasilah dengan klub kebugaran Anda untuk saran tentang mengembangkan rangkaian latihan cepat yang dapat Anda lakukan selama istirahat Anda dan setelah bekerja untuk mengurangi ketegangan pada lengan, leher, bahu dan punggung Anda.
9. Posisikan dengan benar diri anda dengan Komputer/Pc
Sikap/Posisi yang tidak benar selama kerja komputer juga berkontribusi terhadap sindrom penglihatan komputer. Sesuaikan Posisi duduk jarak layar dengan mata dan kursi Anda dengan ketinggian yang benar.
Beli perabotan ergonomis untuk memungkinkan Anda memposisikan layar komputer Anda 20 sampai 24 inci dari mata Anda. Bagian tengah layar Anda harus sekitar 10 sampai 15 derajat di bawah mata Anda untuk posisi nyaman kepala dan leher Anda.
10.Kacamata komputer.
Untuk kenyamanan terbesar di komputer Anda, Anda mungkin dapat meminta membuat kacamata komputer yang baik oleh spesialis mata tentunya dengan di sesuaikan dengan mata anda
Kacamata komputer juga merupakan pilihan tepat jika Anda memakai lensa pasif atau lensa progresif karena lensa ini umumnya tidak optimal untuk jarak ke layar komputer